

- #REMOTE DESKTOP CLIENT WINDOWS HOW TO#
- #REMOTE DESKTOP CLIENT WINDOWS INSTALL#
- #REMOTE DESKTOP CLIENT WINDOWS WINDOWS 10#
- #REMOTE DESKTOP CLIENT WINDOWS WINDOWS#
#REMOTE DESKTOP CLIENT WINDOWS HOW TO#
This section will teach you how to unsubscribe from a Workspace. You can manually refresh a Workspace by selecting Refresh from the overflow menu (. You can also manually look for updates to the resources when needed by selecting Refresh from the Details panel.

Resources may be added, changed, or removed based on changes made by your admin. The Details panel appears on the right side of the client.Īfter you've subscribed, the Workspace will refresh automatically on a regular basis.Select Details from the drop-down menu.From the Connection Center, tap the overflow menu (.This tells the client to search for a URL associated with your email address if your admin has setup email discovery.Īfter subscribing, you can view additional information about a Workspace on the Details panel: To use email, enter your email address.
#REMOTE DESKTOP CLIENT WINDOWS WINDOWS#
If you're accessing resources from Azure Virtual Desktop or Windows 365, you can use one of the following URLs: If you use the Workspace URL, use the one your admin gave you.Enter the Workspace URL or your email address:.From the main page of the client, tap Subscribe with URL.The resources will appear in the Connection Center grouped by Workspace.Sign in with your user account when prompted.From the main page of the client, tap Subscribe.You can also go to the Start menu and look for a folder with the Workspace name or enter the resource name in the search bar.Go to the Connection Center and double-click a resource to launch it.Once you've subscribed to a Workspace, you can launch resources with one of the following methods: The client can try to discover the resources available to you from your work or school account or you can directly specify the URL where your resources are for cases where the client is unable to find them. There are two ways you can subscribe to a Workspace. The Windows Desktop client currently supports resources published from Azure Virtual Desktop and Windows 365. When you subscribe, the resources become available on your local PC.

Get the list of managed resources you can access, such as apps and desktops, by subscribing to the Workspace your admin provided you.
#REMOTE DESKTOP CLIENT WINDOWS INSTALL#
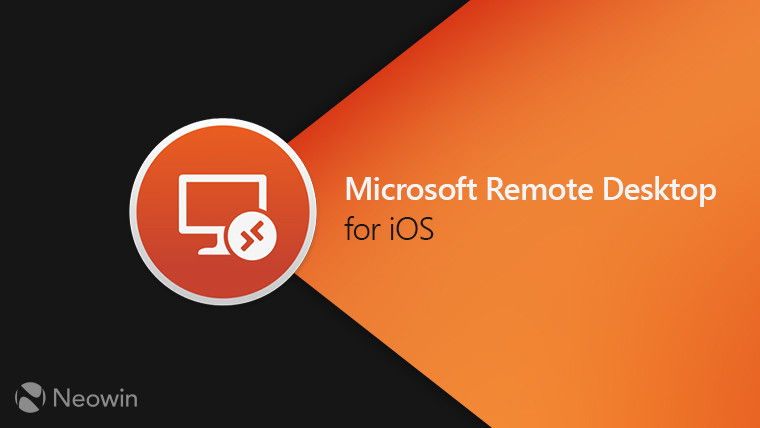
You can also manually search for new updates for the client: To update your client, just select the notification. The notification will appear in either the Connection Center or the Windows Action Center. You'll be notified whenever a new version of the client is available as long as your admin hasn't disabled notifications. Once you've installed the client, you can launch it from the Start menu by searching for Remote Desktop. You can install the client for the current user, which doesn't require admin rights, or your admin can install and configure the client so that all users on the device can access it.
#REMOTE DESKTOP CLIENT WINDOWS WINDOWS 10#
The new Remote Desktop client (MSRDC) supports Windows 10, Windows 10 IoT Enterprise, and Windows 7 client devices. Curious about the new releases for the Windows Desktop client? Check out What's new in the Windows Desktop clientĬhoose the client that matches the version of Windows.This client currently only supports accessing remote apps and desktops from Azure Virtual Desktop and Windows 365.It's for the new Remote Desktop (MSRDC) client. This documentation is not for the Remote Desktop Connection (MSTSC) client that ships with Windows.


 0 kommentar(er)
0 kommentar(er)
